목차

다들 갤럭시에서 아이폰으로 넘어오면서
'이런 기능은 간단해 보이는데 생겼으면 좋겠다.'
라고 생각하는것 중에 하나가 바로
배터리 잔량표시를 하는것인데요.
이번에 나온 iOS 16.3으로 업데이트를
하시면 이젠 손쉽게 배터리 잔량표시를
설정할 수 있습니다.
참고로 IOS 16.1부터 배터리 잔량표시는
가능하니 참조하시길 바랍니다.
아이폰 배터리 잔량표시를 하는 방법
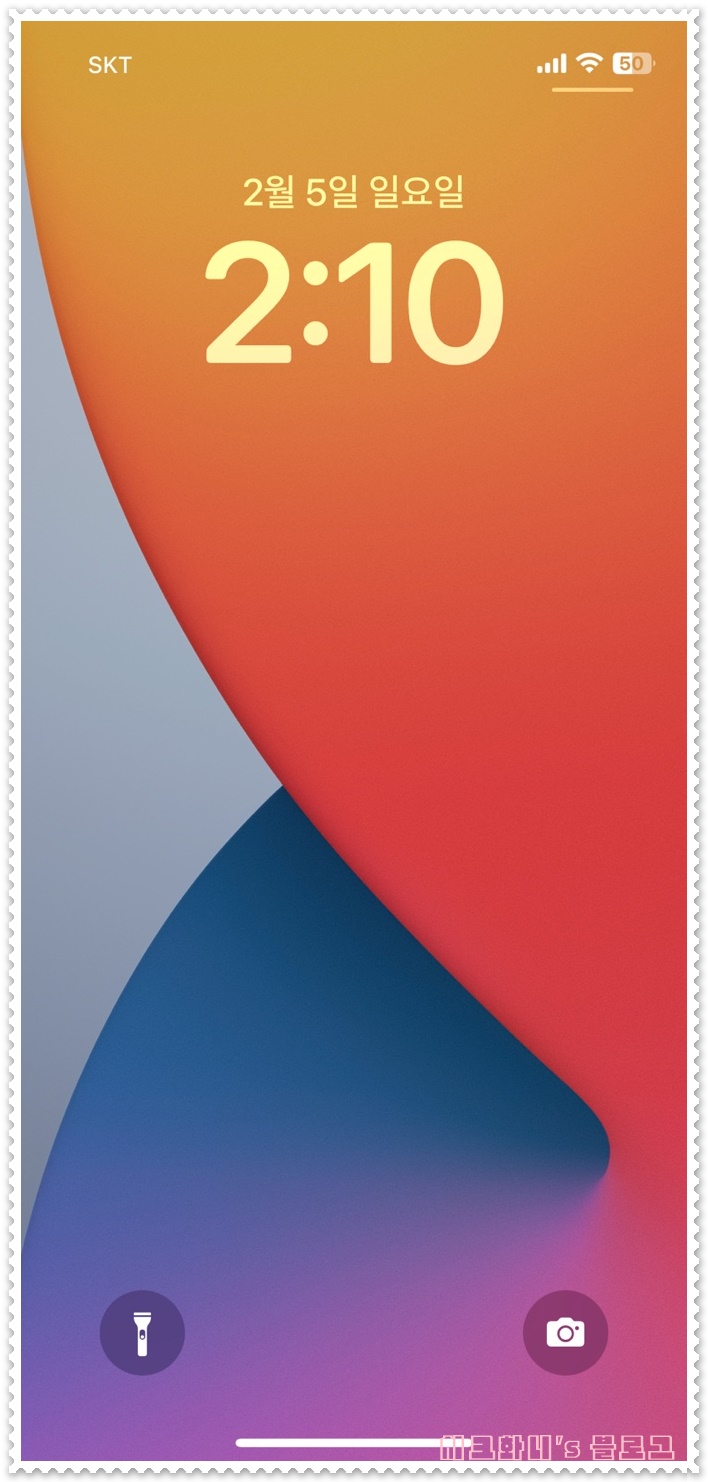
보시다시피 오른쪽 위에 저렇게 배터리
잔량표시를 이제 할 수 있는데요.
방법은 정말 간단합니다.
그렇지만 iOS 16.3 버전으로 업데이트를
하는 시간이 조금 걸리기 때문에 아직 최신버전이
아니신 분들은 업데이트하는 시간 10분 정도는
소요되는 것은 감수하시고 시간적 여유가
충분하실 때 하는 것을 추천드립니다.
1. IOS 최신버전으로 업데이트하는 방법
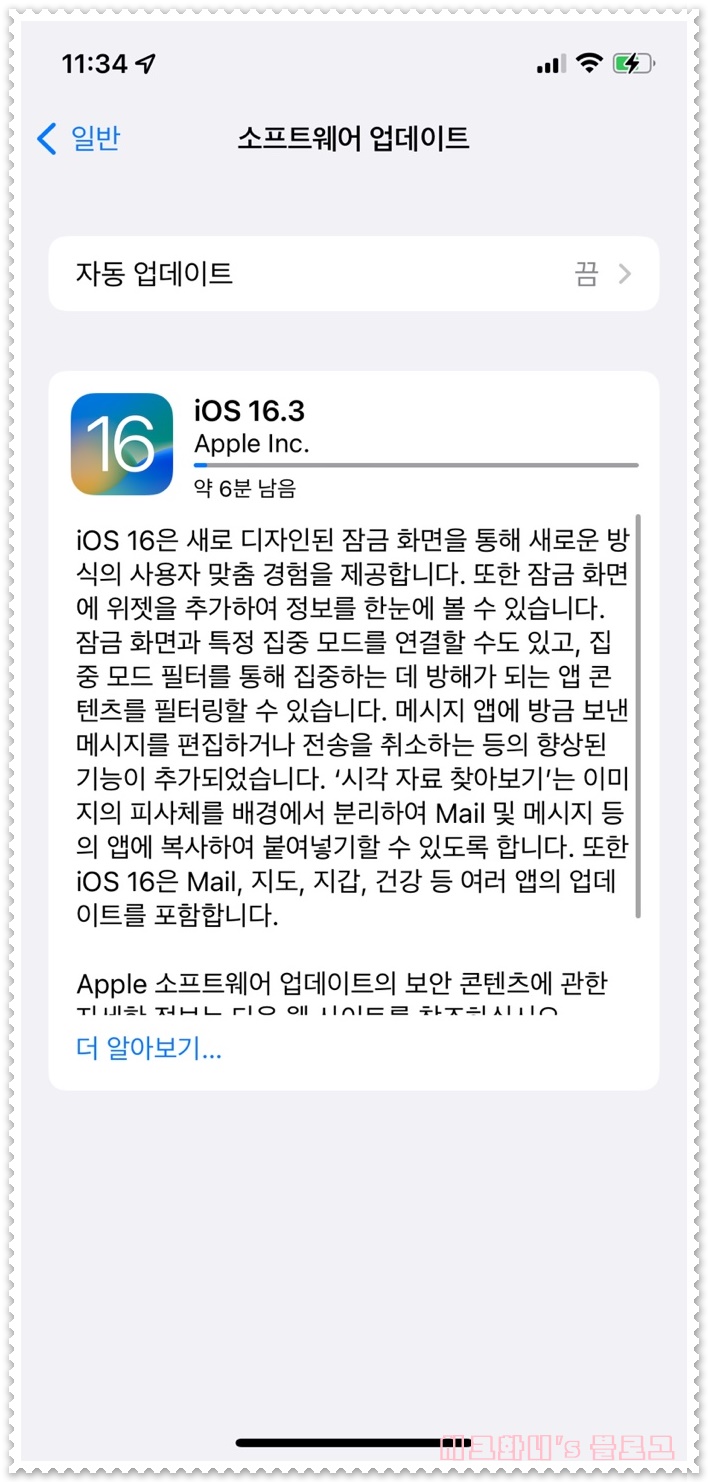
먼저 아이폰에서 설정 → 일반 → 소프트웨어 업데이트를
누르시고 IOS 업데이트 다운로드를 먼저
해주시면 다음과 같은 화면이 뜨는데요.
약 6분 정도 다운 된다고 뜨던데
실제로도 그 정도 걸리는 것 같더라고요.
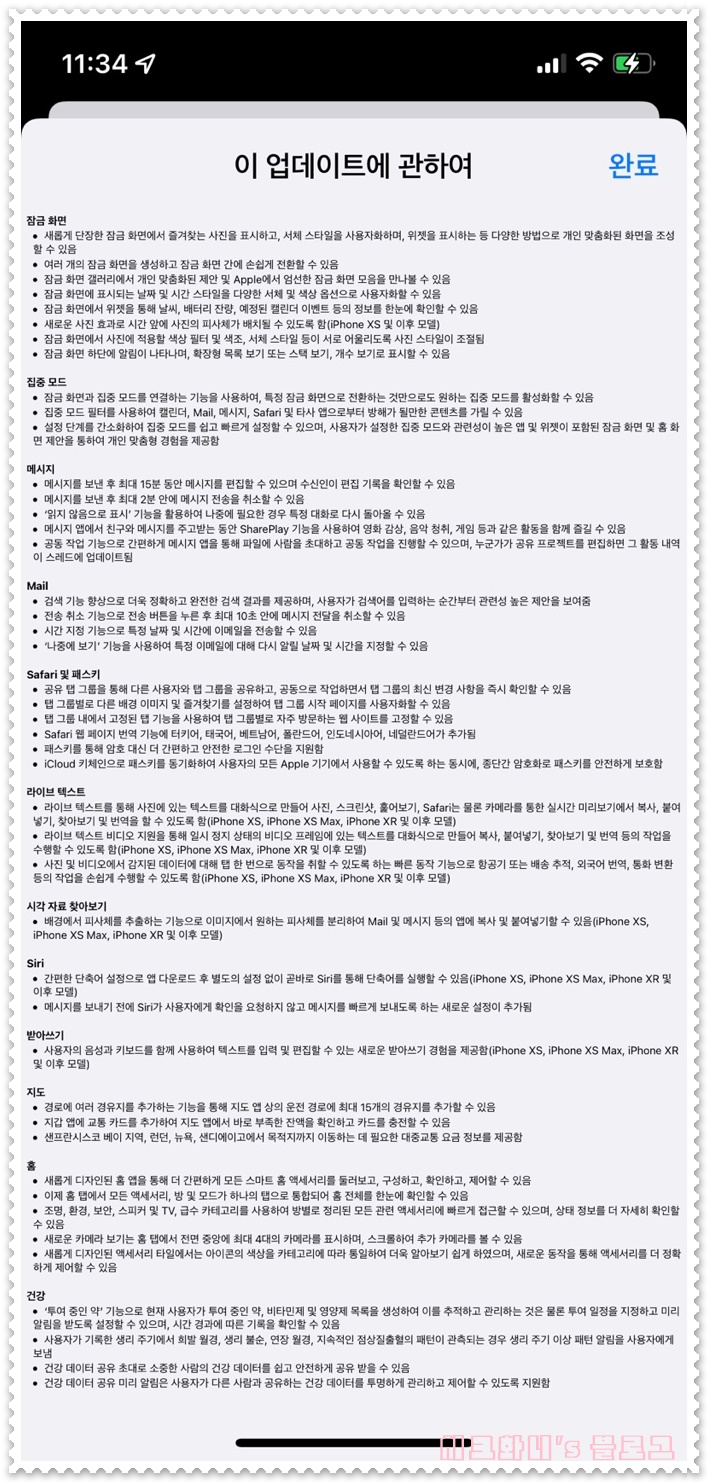

혹시나 최신버전에서는 어떤 점들이 바뀌는지는
궁금하신 분들은 참조하시길 바라며
업데이트 다운로드 완료 후 설치를 누르시면
아이폰이 재부팅되면서 설치가 시작되는데요.
이것도 대략 5분 정도 걸리더라고요.
2. 설정에서 배터리 잔량 표시 눌러주기
설치가 완료가 됐다면 이제 다시
설정 → 배터리를 들어가시면
다음과 같이 배터리 잔량 표시(%)를
체크하는 항목이 하나 생겼을 텐데요.
클릭만 해주심 완료입니다.
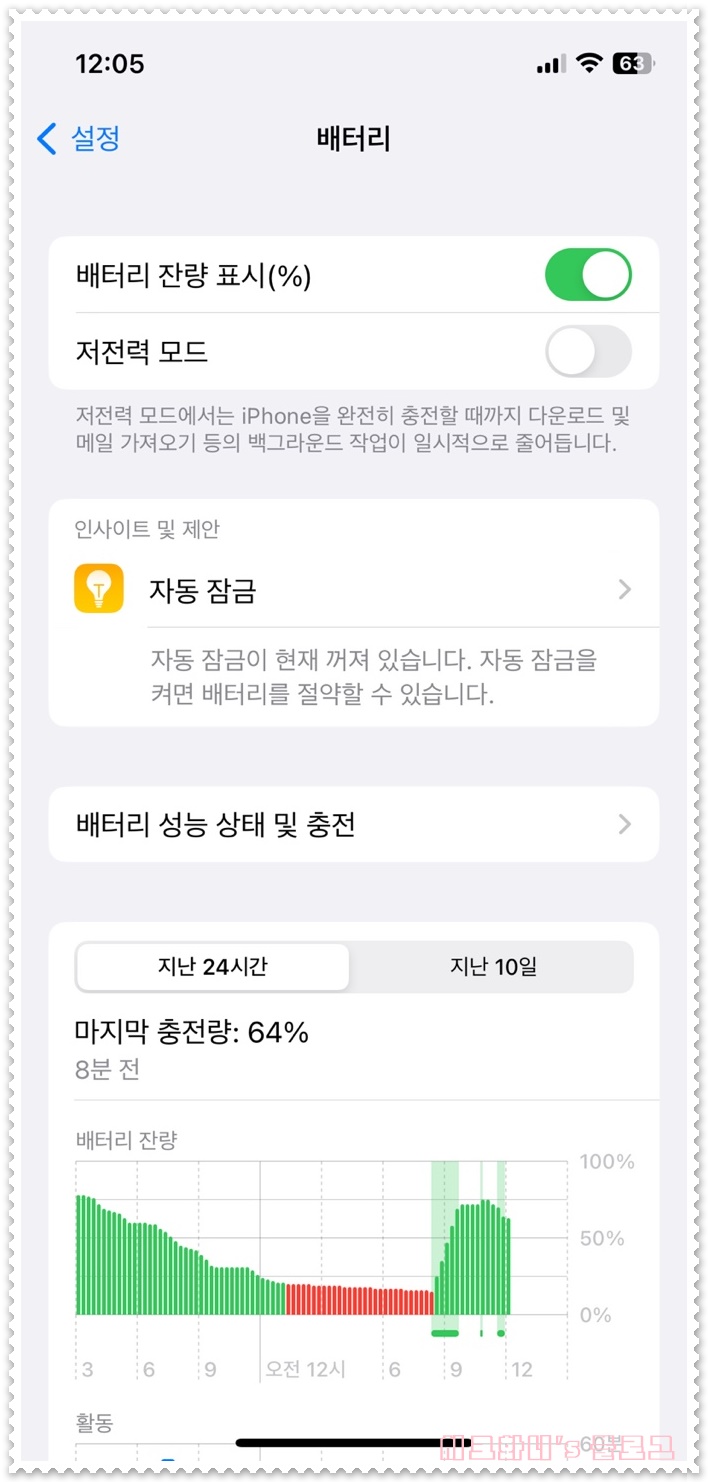
최신 업데이트만 하면 이젠 누구나 쉽게
할 수 있는 내용이니 몰랐던 분들은 꼭
설정하시는 걸 강추드립니다.
이외에 아이폰 새로 설정 꿀팁들 공개
1. 키보드 설정
들어가시는 방법은 설정 → 일반 → 키보드
이런 방식으로 들어가시면 되는데요.
갤럭시에서 새로 아이폰으로 가게 된다면
초기에 가장 답답해 보이는 아이폰 키보드 때문에
적응을 못하고 다시 갤럭시로 돌아간
사람들이 생각보다 많이들 있어요.
그래서 최대한 최적화를 시켜야 하는데요.
물론 개인적으로 쓰는 방식이지만
갤럭시에서 아이폰으로 오면서 그나마
가장 편했던 설정이 아닌가 싶어요.
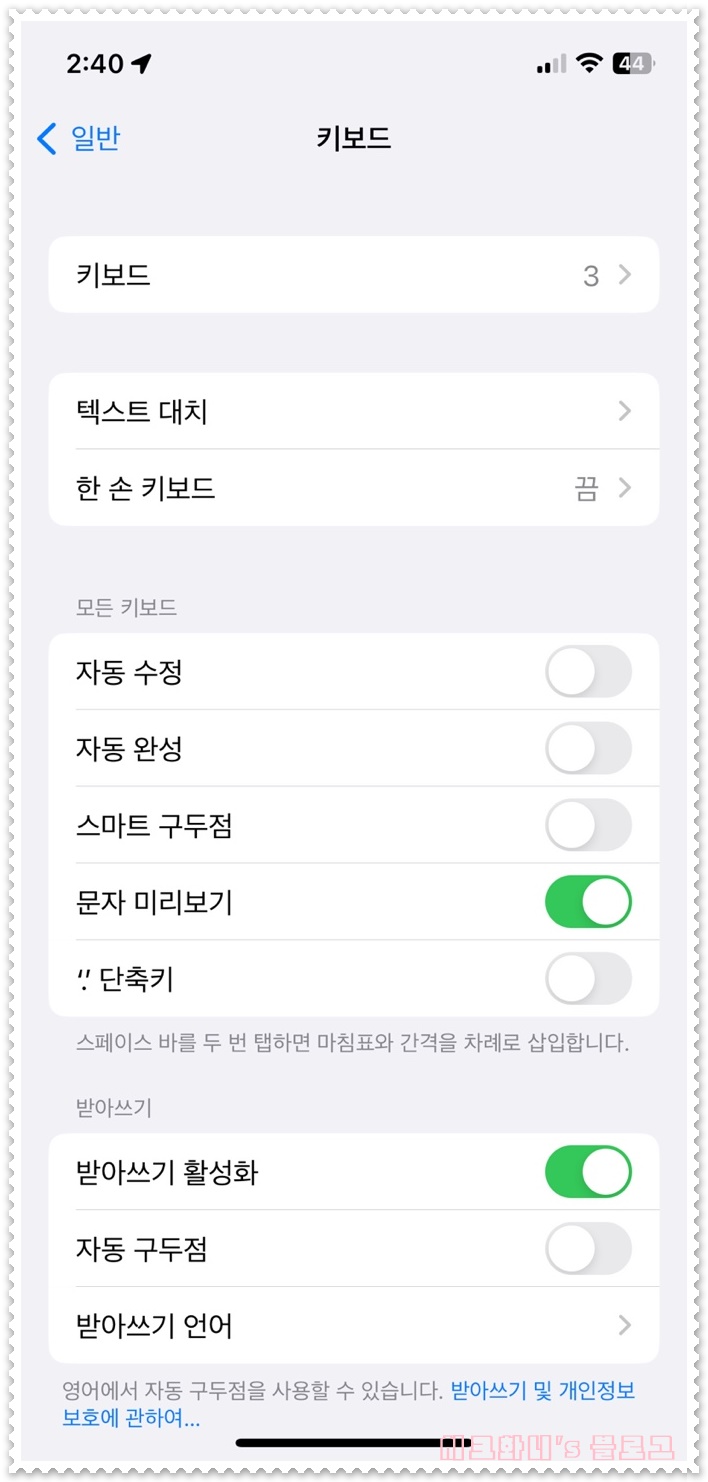
먼저 처음 아이폰 초기 세팅 때는
자동완성이 체크가 되어 있을 텐데요.
무조건 꺼주세요.
제대로 수정이나 완성이 제대로 되지도
않을뿐더러 글자를 쓰는데 방해를 상당히
많이 해서 오히려 오타를 유발하는 장치입니다.
그리고 스마트 구두점은 자동적으로 글자 끝에
'.'을 붙여주는 기능인데요.
저는 굳이 필요 없는 것 같더라고요.
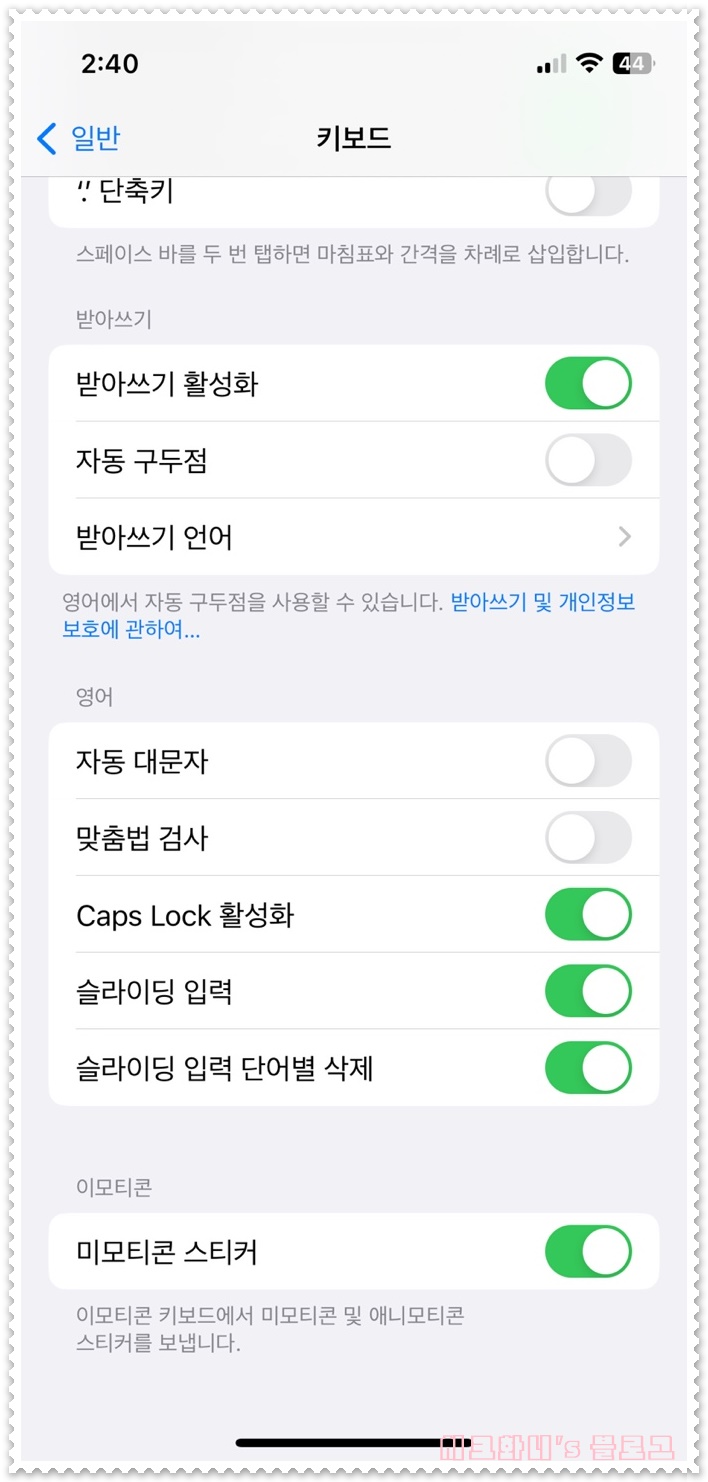
이외의 기능들은 취향껏 쓰시면 되는데요.
사실 큰 차이는 없고 개인별로 차이가 조금씩 있어
쓰면서 차츰 원하는 방식으로 바꿔가시면
좋을 듯합니다.
2. icloud 설정 방법
들어가는 방법은 설정 → 애플 ID → icloud
로 들어오시면 됩니다.
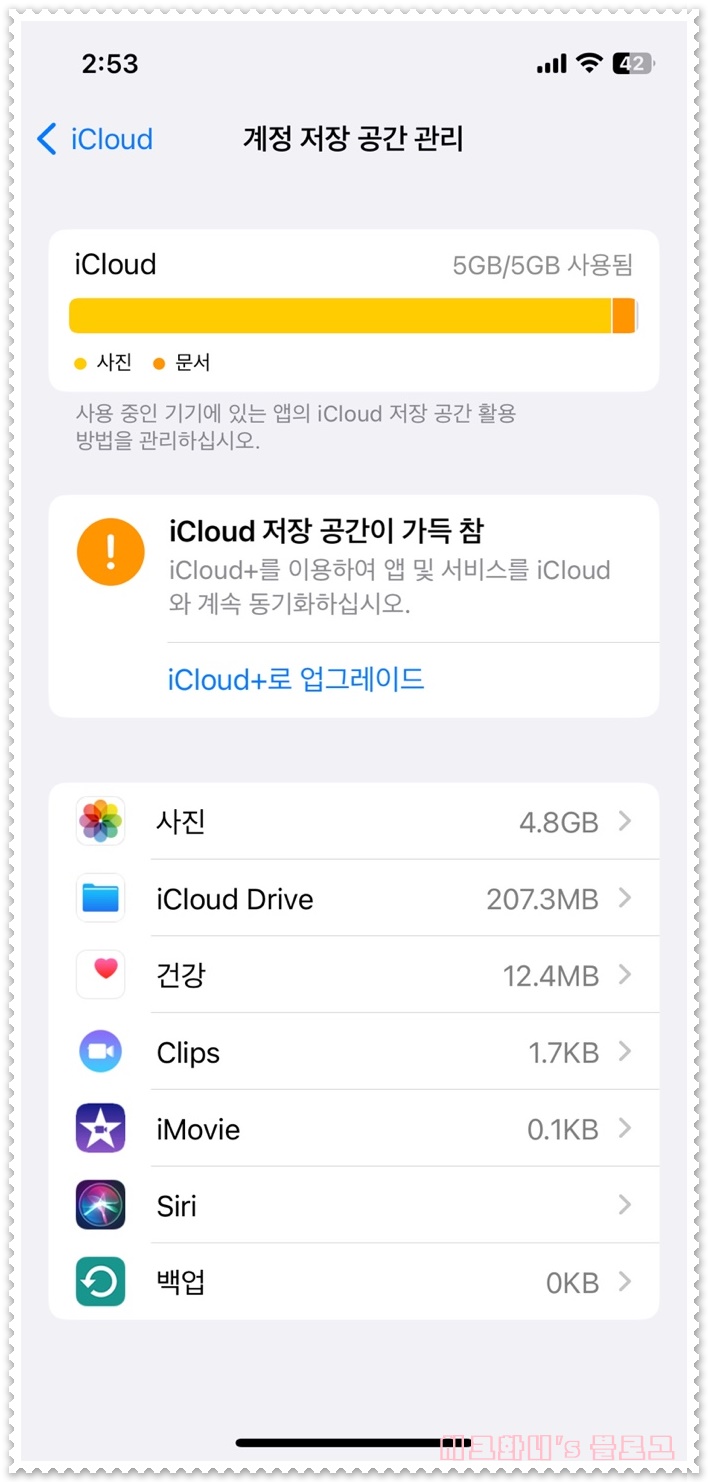
그럼 아이폰을 조금만 쓰기 시작하면
생각보다 순식간에 공간이 가득 차는 상황이
많이들 생기는데요.
저 같은 경우에도 사진을 어마 찍지도 않는 편인데도
순식간에 가득 차더라고요.
하지만 사진도 중요하지만 아이폰에서
가장 중요한 것은 아이폰 백업용량이므로
웬만하면 사진 같은 경우는
네이버 MYBOX나 구글 클라우드로
백업을 해두시는 것을 권장드려요.
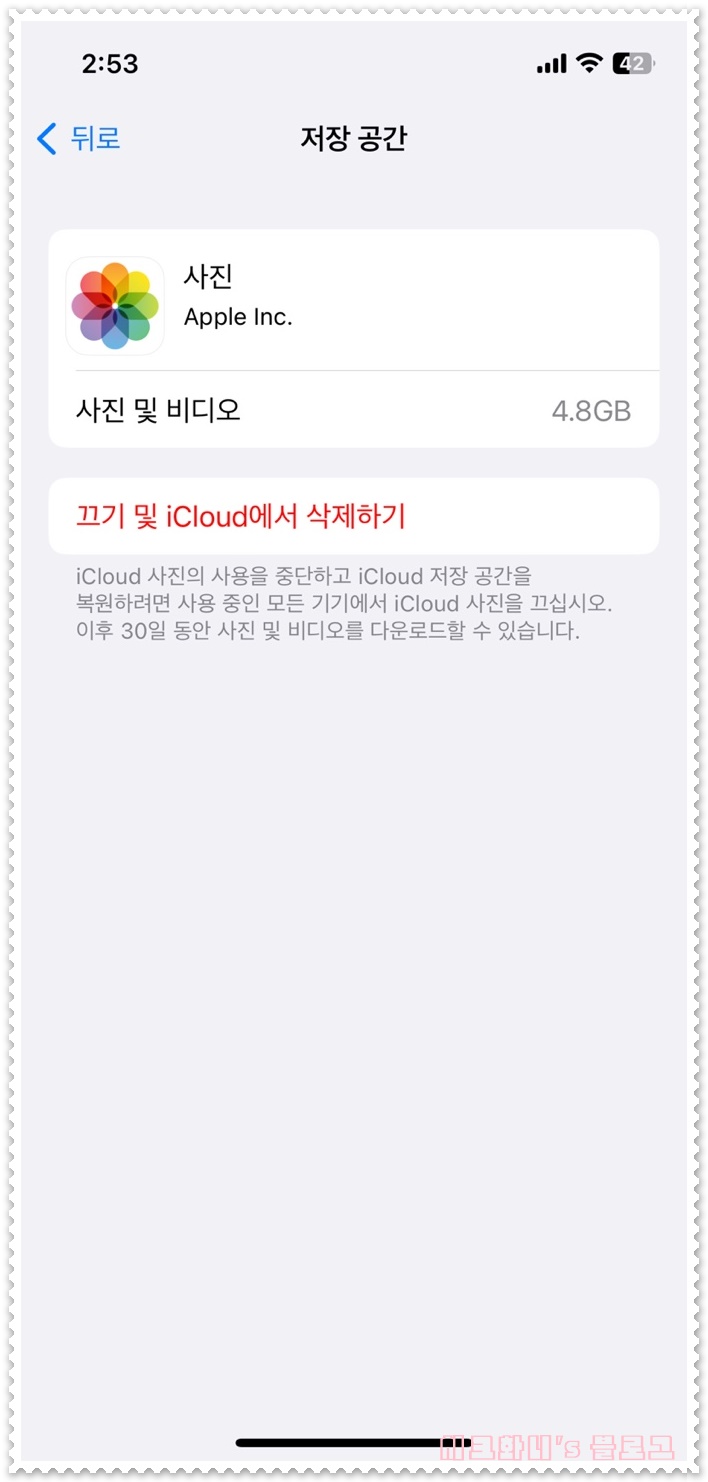
저처럼 저렇게 공간이 가득 찼다면 다른 곳으로
백업을 해두신 후 과감히 사진 삭제를
해주세요.
그러면 다시 넉넉한 공간상태로 변해있는 것을
볼 수 있을 거예요.
3. 앱 추적 허용 한방에 끄는 법
설정 → 개인정보 보호 및 보안 → 추적
사실 보안이나 개인정보가 빠져나가는 것에
예민하신 분들이 많이들 있으실 텐데요.
그런 분들에게는 앱 추적 허용을 누르는 게
매번 영 찝찝할 수 있습니다.
그렇다 보니 일일이 하나하나 꺼주는 사람도
있는데요.
그럴 필요 없이 한 번에 끄는 기능을 하나
알려드릴까 해요.
위에 적은 것처럼 추적으로 들어가시면
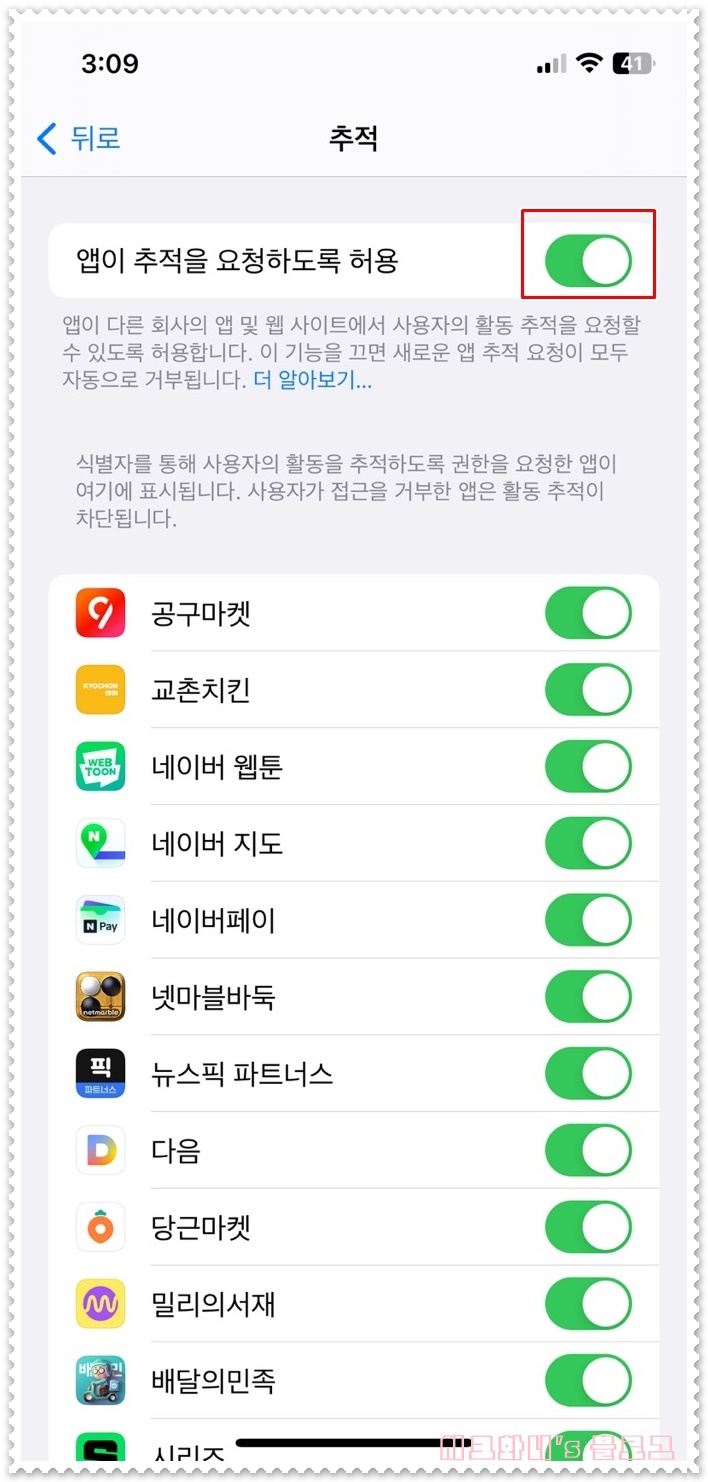
오른쪽 상단에 한 번만 딱 클릭해 주시면
모든 어플의 추적 허용이 꺼지게 됩니다.
하지만 종종 추적 허용을 끄면 제대로 작동을
안 하는 어플들도 있기 때문에 저 같은 경우엔
그냥 사용하긴 하네요.
그렇기 때문에 이 기능은 정말 보안에 민감한
사람들만 하길 적극 권장드려요.
이외에도 많은 꿀팁들이 있지만 다음에 한번
다시 정리해서 올려드리도록 하겠습니다.

'알아두면 좋은 정보' 카테고리의 다른 글
| 대구시, 대전 대중교통 지하철 시내버스 무임승차 70세로 통일 공식화 (0) | 2023.02.09 |
|---|---|
| 튀르키예 지진 발생 원인 및 지진 발생시 행동요령 (0) | 2023.02.08 |
| 아이폰 배터리 성능 확인 후 오래 쓰는법 교체시기는? (0) | 2023.02.06 |
| 회사가 아닌 메타버스로 출근하는 시대 장단점은? (0) | 2023.02.05 |
| 아이폰의 단점과 갤럭시에서 아이폰으로 데이터 옮기기(사진+연락처) (0) | 2023.02.04 |
| 구글시장까지 위협하는 챗GPT 사이트 사용법과 원리는? (2) | 2023.02.03 |
| 4차 산업혁명이란 인더스트리 4.0 미래 유망 직업은 어떤것들이 있을까? (0) | 2023.02.01 |
| 사회초년생 1인 가구 돈관리 잘하는 법 (0) | 2023.01.31 |




댓글