목차

갤럭시에서 아이폰으로 데이터 옮기는 글에 앞서
아직 바꾸기로 확정하지 않은 사람들을 위해
갤럭시를 쓰다가 아이폰을 쓰면
불편한 점에 대해 먼저 알려드릴까 합니다.
제일 먼저 손꼽히는 건 바로 삼성페이
기능인데요.
매번 핸드폰으로 신용카드나 교통카드 등
당연하다고 생각하면 썼던 것들이
갑자기 못쓰게 되면 답답하게 느껴집니다.
그렇다 보니 정안 되면 아이폰에 카드형
케이스를 사서 쓰거나 하지만 무겁기도 하고
또 돈을 들여하다 보니 아깝게도 그 돈이
아깝게도 느껴집니다.
두 번째로 불편한 점은 바로 멀티태스킹
갤럭시에서는 카톡을 하면서도
여러 가지 기능을 같이 활용할 수 있는데요.
예를 들어 유튜브 동영상을 보면서 카톡을
한다던가 등
많은 활용법이 있어요.
하지만 아이폰은 그것이 불가능합니다.
그리고 마지막으로 또 불편한 점은
바로 통화녹음기록을 사용할 수가 없어서
가끔 통화를 하다가 놓친 점이 있어서
재확인할 수 없다는 단점이 있어요.
이는 직장 다닐 때 뼈저리게 아쉽게 많이
느껴졌었습니다.
왠지 통화까지 끝내놓곤 다시 또 물어보기가
좀 그렇더라고요.
이외에도 주머니에 넣어두기만 해도
제멋대로 화면이 켜지는 경우가 종종 있고
갤럭시에선 다운되는 어플들이
아이폰에서는 다운 안되는 것도 꽤 많고
갤럭시 유저가 아이폰으로 갈아타면 무조건
한 번은 실수한다는 대표적 실수 사례인데요.
바로 최근 연락 목록을 살펴보다
실수로 눌러 연락 가는 경우입니다.
갤럭시의 경우 최근목록을 보다가 실수로 눌러도
메시지로 보낼 건지 통화를 할 건지
한 번 더 물어봐서 그런 실수가 거의 없지만
아이폰의 경우 최근통화목록을 누르는 순간
바로 통화로 이어지기 때문에 아이폰을
오래 사용한 저로써도 많은 실수를
하고 있는 현재진형행 단점 중 하나예요.
이렇게 갤럭시에서 아이폰으로 데이터
옮기는 방법에 앞서 이렇게 길게 단점을
알려드린 이후는 혹시나 그저 디자인 이쁘거나
사진 예쁘게 찍고 싶고 혹은 호기심에
바꾸려는 사람들이 있다면 한 번쯤은
다시 생각해 보길 권장드릴까 싶어서
이렇게 설명드립니다.
갤럭시에서 아이폰으로 데이터 옮기기(사진+연락처)

먼저 갤럭시에서 아이폰으로 자료들을 옮기기
위해서는 갤럭시에 'ios' 어플을 먼저 하나
설치해 주시면 됩니다.
그리고 옆에 아이폰을 초기화된 상태로
준비를 해주세요.
그런 뒤에 다시 갤럭시 폰으로 넘어와서
ios 어플을 실행해 주시면
아이폰으로 이동이라는 메시지가 뜰 텐데요.

아래를 내려서 계속이라는 메뉴가 하나
보일 텐데요.
클릭해 주시면 됩니다.
그리고 이용약관에 대해 동의를 눌러주신 후에
권한설정에 대한 것이 하나 뜰 텐데요.
모든 권한 허용을 해주시면 돼요.
그러면 코드 찾기라는 화면이 이렇게 뜹니다.
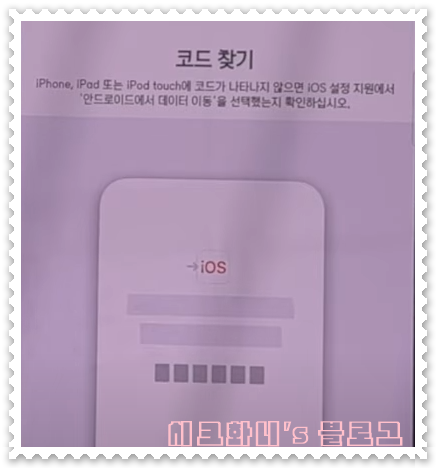
이제 다시 아이폰으로 돌아가도록 하죠.
그럼 이제 아이폰을 켜주시면 세팅을 시작하라는
메시지를 따라 차근차근 세팅을 해주면 되는데요.
먼저 한국어를 누르고 대한민국을 클릭해 주세요.
그러면 빠른 시작과 수동설정 화면이
하나 뜨실 텐데요.
먼저 수동설정으로 들어가서 데이터 네트워크를
선택해줘야 하는데요.
집안에 있는 와이파이를 찾아서 선택해
주시면 됩니다.
데이터 유심칩이 있는 경우엔 데이터를
선택하셔도 무방합니다.
그 뒤론 자연스럽게 안내글에 따라
다음을 계속 눌러주시면 되는데요.
암호설정화면 다음에 앱 및 데이터라는
글과 함께 데이터 전송을 어떻게 할 것인가
묻는 멘트가 나옵니다.
그때 안드로이드에서 데이터 이동이라는
메뉴를 클릭해 주세요.
그 뒤에 계속이라는 메뉴를 한번 더 누르시면
이때 바로 일회성 코드가 뜨는데요.
이번을 아까 갤럭시 폰에
입력해 주시면 됩니다.
그럼 이제 아이폰과 갤럭시가 페어링이
시작되게 되는데요.
이제 갤럭시에서 원하는 데이터들을 골라서
데이터를 옮기면 됩니다.
이때 메시지, 연락처, 사진, 캘린더 등
옮길 자료들을 반드시 선택한 뒤에
계속을 눌러주시면
갤럭시에서 아이폰으로 데이터 옮기기
시작되는데요.
한 가지 주의할 점은 데이터양에 따라 다르지만
그 시간이 보통 1-2시간은 걸리므로
휴대폰사용이 필요 없는 시간을 잘 맞춰서
해주시는 걸 권장드립니다.
물론 종종 오류가 나서 멘탈 무너지는
경우들이 있긴 한데요.
그래도 그럴 경우 몇 가지를 제외하고 대부분의
자료들이 넘어가는 경우가 많으니
오류가 떴다면 한 번쯤 중요한 내용의 사진이나
연락처 등을 확인해 보고 별문제가 없다면
그대로 쓰시는 걸 권장드려요.
물론 핸드폰 대리점에서 하는 것이 제일
맘 편하긴 하겠지만
요즘은 조금 더 싸게 핸드폰을 이용하기 위해
인터넷쇼핑을 통해 구매하시는 분들도
많기 때문에 어쩔 수 없는 선택으로
직접 옮기는 사람들도 꽤 늘어나는 추세입니다.
여기까지 잘 따라와서 데이터 옮기기에
성공을 하셨다면 공감과 댓글
부탁드립니다.

'알아두면 좋은 정보' 카테고리의 다른 글
| 튀르키예 지진 발생 원인 및 지진 발생시 행동요령 (0) | 2023.02.08 |
|---|---|
| 아이폰 배터리 성능 확인 후 오래 쓰는법 교체시기는? (0) | 2023.02.06 |
| 회사가 아닌 메타버스로 출근하는 시대 장단점은? (0) | 2023.02.05 |
| 아이폰 배터리 잔량표시 설정 및 아이폰 설정 꿀팁 (0) | 2023.02.05 |
| 구글시장까지 위협하는 챗GPT 사이트 사용법과 원리는? (2) | 2023.02.03 |
| 4차 산업혁명이란 인더스트리 4.0 미래 유망 직업은 어떤것들이 있을까? (0) | 2023.02.01 |
| 사회초년생 1인 가구 돈관리 잘하는 법 (0) | 2023.01.31 |
| 신학기 준비 방법과 새학기 증후군 증상 및 초등학교 입학 선물 추천 (0) | 2023.01.30 |




댓글